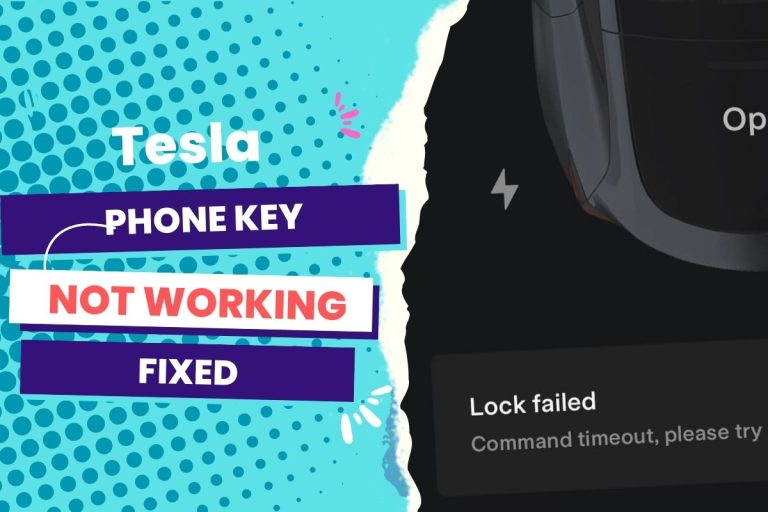The easiest solution for a faulty microphone in your Tesla is to reboot your vehicle and correctly pair your phone to your car. You can also check the microphone’s cleanliness and tweak the language settings. If the problem persists, contact Tesla support or an authorized service centre.
I’ve had my Model 3 for over three years and have come to rely on the convenience of voice commands daily. But last week, I noticed my microphone had stopped responding, no matter what I said. Frustrated, I tried rebooting multiple times to no avail.
After searching online, I found it’s common among other Tesla owners, especially after the 2019.40.50.1 update. I tried rebooting multiple times before thinking of clearing my phone’s Bluetooth pairing. Thankfully, that resolved my issue.
In this article, I will outline common causes for a Tesla microphone not working. I will provide step-by-step solutions for troubleshooting issues yourself. I will also explain when it’s best to contact Tesla support for diagnosis and repair.
You Can Skip To Sections Here
Identify and fix microphone issues in your Tesla
What Worked For Me
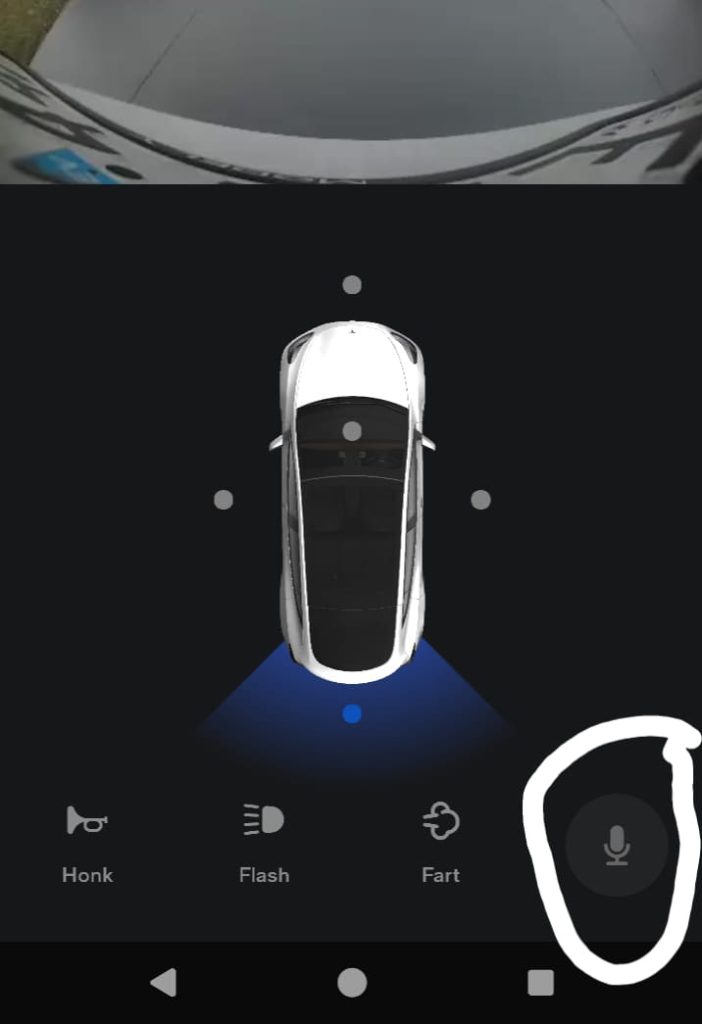
After experiencing issues with my Tesla Model 3’s Bluetooth microphone, I tried several troubleshooting steps. What finally worked for me was a combination of approaches.
First, I restarted the infotainment system by holding down the scroll buttons on the steering wheel, which seemed to refresh the system.
Then, I unpaired my phone from the Tesla’s Bluetooth settings and paired it again. This simple reconnection process appeared to clear the glitch.
I also ensured my Tesla was updated with the latest software, ensuring any known bugs were fixed. Fortunately, these steps resolved the microphone issue, and my Bluetooth connectivity has been flawless.”
This fix works for Tesla Model 3, X, and Y.
Fix 1: Reboot the system to fix software glitches.
When I first noticed that my Tesla microphone wasn’t working properly, I was frustrated and unsure how to troubleshoot the problem. However, after researching, I discovered that software glitches are among the most common causes of microphone issues.
I’ve experienced software updates with my Model 3 that have occasionally caused small glitches in my car’s systems. So, it didn’t surprise me to learn that software updates or interference could be to blame for my microphone woes. In fact, after installing a recent update, the voice recognition and microphone stopped functioning correctly.
The good news is that rebooting Tesla’s system is usually an effective way to resolve software-related issues. Here are the detailed steps:
- Park the vehicle and keep all the doors closed.
- Press and hold your foot firmly on the brake pedal.
- Press and hold both scroll wheels on the steering wheel simultaneously.
- Maintain pressure on the brake and scroll wheels for approximately two minutes until the touchscreen turns on.
- This resets the software and clears any communication errors or glitches.
Following these steps carefully is important, as an improper reboot could cause other unintended issues. Both times I’ve had to reboot my own Tesla, the microphone started working perfectly again. Of course, other solutions are below if rebooting doesn’t resolve the problem.
Fix 2: Clean and adjust the microphone.
When my neighbor’s microphone stopped working, I suspected something had obstructed it since the microphones were in the overhead controls area. Of course, I’d already checked if the problem was software glitches, which weren’t the culprit.
If you believe your microphone may be misaligned or obstructed, here are the detailed steps to fixing it:
- Check the microphone area for any obstructions or signs of misalignment.
- Use a soft cloth or compressed air to remove any debris gently.
- Be careful not to push anything deeper into the microphone.
- Use a flashlight to carefully check all microphone surfaces and crevices for any remaining residue.
- Repeat cleaning if needed.
- Check for signs of misalignment.
- If misaligned, carefully nudge it incrementally back into the proper position with your fingernail.
- Do not force the adjustment to avoid potential damage.
- Re-inspect and test the microphone.
Fix 3: Repair your phone with your Tesla.
Bluetooth pairing is crucial for the microphone to connect your voice to the car’s systems, like navigation, music, and calls. If the pairing is not set up correctly or becomes disconnected, it can disrupt the microphone.
I’ve found that many other Tesla drivers have also encountered this problem after things like software updates that may unintentionally impact the Bluetooth connection. In some cases, only one of the microphones (usually the passenger side) seems affected.
The good news is that there is an easy solution: re-pairing the phone to the car via Bluetooth. Here are the step-by-step instructions to fix this:
- Remove your Tesla from your phone’s Bluetooth settings.
- Turn off the Bluetooth on your phone.
- In the car, remove Bluetooth audio and the key from the touchscreen.
- Turn Bluetooth back on for your phone.
- Use the Tesla app to re-pair the key and audio through the car.
Fix 3: Clear Cache and Data History
Through forums and talking with other drivers, I learned that cache and data history corruption in the infotainment system is a common culprit for microphone malfunctions. This cache stores important settings for Bluetooth, voice commands, and more. It can disrupt the microphone and other features when outdated or corrupted.
In my case, I believe the software update may have unintentionally corrupted the cache. The passenger microphone especially seemed affected. After digging deeper, I found a promising solution: clearing the cache through the vehicle’s controls menu.
To walk through the process, these are the steps you should take:
- Navigate to the “Controls” menu on the touchscreen.
- Select “Services”
- Tap the option to “Clear Browser Data”. This allows for resetting the cache.
- A pop-up window should appear, prompting you to confirm data deletion.
- Tap the “Clear Data” button
Fix 4: Change Language Settings
Another situation that could interfere with microphone performance is incorrect language settings. The natural language processor matches the spoken language to the system setting. A mismatch here can disrupt voice recognition and commands.
It’s possible a software update unintentionally changed the language setting. To remedy this, follow these steps:
- From the car’s main touchscreen, select the “Controls” option in the menu bar at the bottom of the screen. This brings you to the settings dashboard.
- Select “Display”
- Identify the current language setting. It’s usually set to English.
- Pressing this label opens a drop-down list of all available languages. I selected Spanish as my new option.
- Confirm the language change.
- Repeat steps 2–5 to change back to the original language.
- Test the microphone to verify it now responds properly to commands.
When to Contact Tesla Support for Microphone Issues
As a Tesla owner, I’ve become quite handy at troubleshooting minor issues with my car over the years. However, some problems require the expertise of Tesla’s service technicians. One such issue is a microphone that refuses to start working again, even after exhausting all my usual troubleshooting steps.
Persistent Issues
In my experience, a persistently faulty microphone clearly indicates it’s time to contact Tesla Support. On one occasion, I tried resetting the language settings multiple times to no avail. Voice commands weren’t being recognized at all. Since this interfered with important safety features like making calls, I knew it was beyond what I could fix.
Potential hardware problems
Another situation that warrants involving professionals is if you suspect a hardware defect may be to blame. On a recent road trip, I noticed a strange crackling sound from the passenger speaker that got progressively louder. This led me to believe one of the physical microphones was damaged. Rather than making faulty assumptions, I scheduled a service appointment.
Dealing with software bugs
As with any complex machine, software bugs can sometimes cause unexpected issues. If a microphone stops working shortly after a Tesla software update, it’s possible a glitch is to blame rather than a hardware failure. When this happened to me last fall, Tesla Support was able to diagnose the problem and push out a quick patch.
There are several easy ways to get in touch:
Phone
- You can call Tesla’s customer support number at 1-877-79TESLA (1-877-798-3752).
- They may schedule a mobile service appointment based on your answers to their questions.
Mobile Service Appointment
- A certified Tesla technician will inspect your AC system on the scheduled day.
- After a thorough cleaning, your vents should smell fresh again.
Website Support
- The Tesla website has helpful pages on general support and contact details.
- You can email [email protected].
Online Chat
- The Tesla website offers an online chat option too.
Preventive Measures You Can Take to Avoid Issues with Your Tesla Microphone
Being proactive about software updates, general cleaning, and authorized repairs can help your Tesla microphone continue performing well for many miles to come.
Here are some detailed preventative measures you can take to avoid issues with your Tesla microphone:
- By installing updates when prompted, keep your Tesla’s software current. This ensures you have the latest bug fixes and performance improvements.
- Make sure your phone is correctly paired to your Tesla via Bluetooth. Check that the pairing process is fully completed on both devices.
- Periodically check your microphone settings in the vehicle’s menu to confirm they are set correctly.
- Avoid exposing the touchscreen and microphone areas to liquids, dust, or extreme temperatures, which could damage components.
- Wipe down the microphone vents and surrounding plastic trim using a microfiber cloth to prevent dust buildup.
- Schedule a service appointment to inspect your microphone and speakers if the audio quality declines.
- For any repairs, strictly use Tesla service centers to avoid voiding your warranty or introducing other issues.
Conclusion
A functioning microphone is important for safety and convenience in a Tesla. Several potential issues can cause microphones to malfunction. Software glitches, physical obstructions, Bluetooth errors, and system faults can all disrupt voice commands. With troubleshooting, many issues can be fixed independently through rebooting, checking connections, and clearing the cache. However, persistent problems require Tesla’s expertise to diagnose and repair them properly.