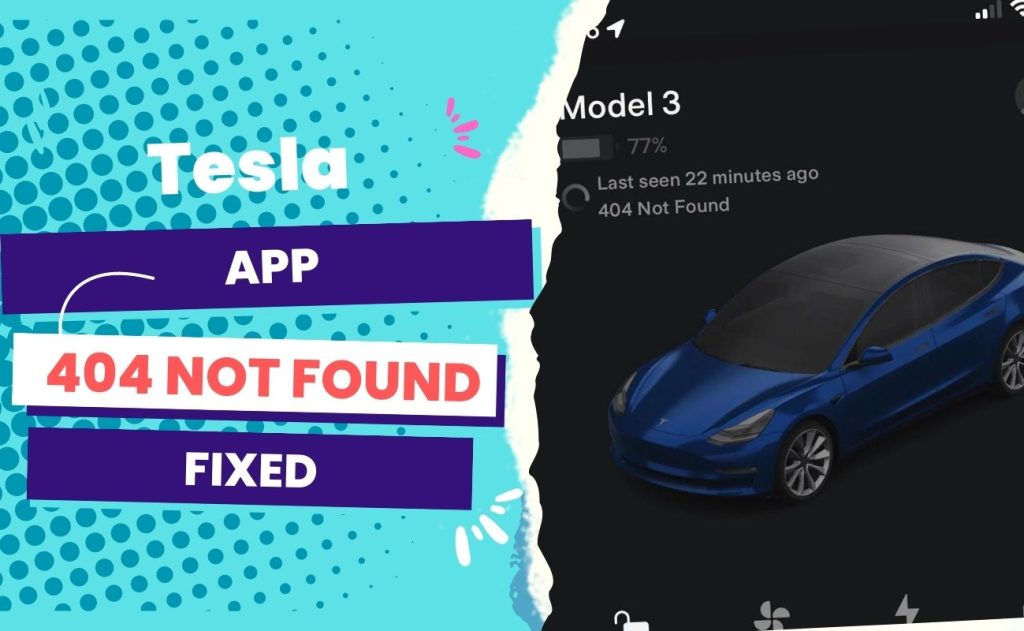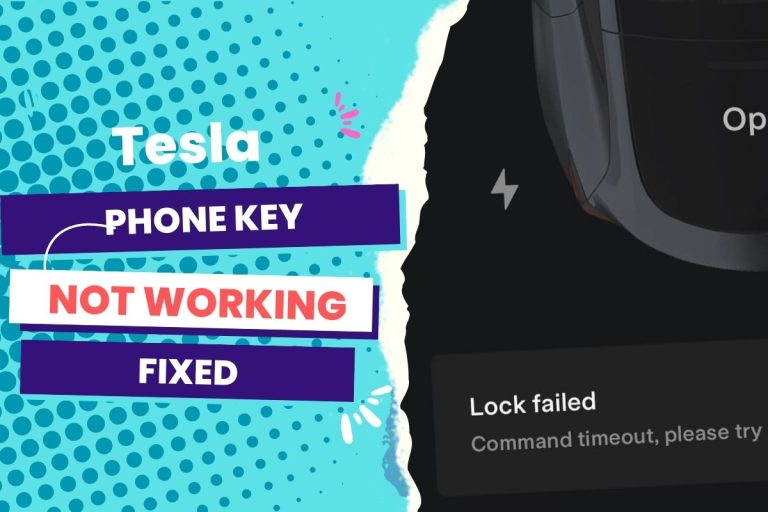If you are experiencing a “404 not found” error while attempting to communicate with your Tesla car via the mobile app, the most likely cause is an issue with your router’s DNS service. By entering your router’s DNS setup page and changing the DNS service, you can easily fix the problem. By doing so, you can avoid the need for more complex troubleshooting methods and quickly get back to using your Tesla car’s mobile app.
However, there are some situations where that won’t work, and you’ll need to perform the basic troubleshooting that is recommended when app performance issues surface. This includes signing in and out of the Tesla app, powering your phone off and on, and if necessary, deleting and reinstalling the app.
Meanwhile, not every Tesla app with a “404 not found” error will fix itself with these basic steps. Sometimes it goes beyond popular recommendations.
In this article, I’m going to walk you through the different troubleshooting tips for when your Tesla app fails to communicate with your car.
As you already know, the Tesla application for Android or iPhone enables you to remotely monitor and control your Tesla car or Powerwall from your phone.
The 404 not found error is a common issue among Tesla owners, and here are the most possible culprits:
You Can Skip To Sections Here
Solutions for the Tesla App 404 Not Found: iPhone and Android
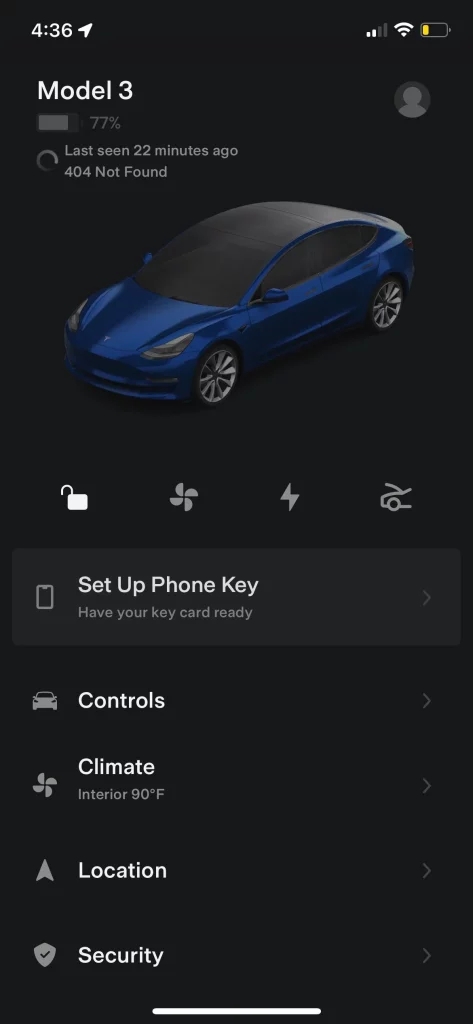
There was a period when the Tesla App server had a major outage that left millions of Tesla owners unable to start their cars.
Elon Musk had to rush to inform owners of the defect. In his words, “it looks like we may have accidentally increased the verbosity of network traffic.”
So if you repeatedly get the 404 not found error, it could be that the Tesla App server is down or the app is under maintenance.
If it doesn’t, then you need to escalate it to Tesla technicians, which I strongly recommend.
Meanwhile, if it’s a Tesla server problem, these guys may also try some fixes that didn’t work.
For instance, during my first experience with this issue (I use a Tesla Model 3), the technicians sent over first of all ran an online Tesla support chat that did not find anything problematic on the server side. They also tried to hard reboot the car, but the issue persists.
The issue was moved up to Tesla engineers in California, and it showed in their logs that a lot of traffic was generated and hit their servers, consequentially causing the 404 error as the server is getting hit with too many requests.
So if you are just getting the error, consider waiting for some time, as the server may be down or the app may be in maintenance mode.
If you don’t lose patience, there are a few other things you can do to diagnose other common issues relating to the app or your car that can interrupt your service.
Before we go into these troubleshooting tips, ensure you have:
- checked your internet connection
- The updated Tesla app
- confirmed device compatibility
- Check your device’s date and time settings.
- Change the Tesla password, and repeat the above.
Check your internet connection.
As observed in many reported cases on the Tesla app and the 404 not found error .
You need to first confirm that your device is connected to a WiFi network and working.
With this in mind, I recommend you access a website on the internet using your browser to see if that works fine.
If you downloaded the app using a mobile network to save on data consumption, also confirm the stability of the mobile connection.
A slow internet connection could also trigger the error code on the Tesla app.
So try sitting in the car with 4 bars of WiFi and checking if the car disconnects when the status changes from OK to 404.
Restart the smartphone or tablet.
If your Tesla app is failing to perform prompts that control or monitor your car and it gives the 404 not found error, you can consider restarting your smartphone to solve the issue.
When you simply update the Android or iOS operating system, this is most likely the solution. The connection with the login data for the respective store no longer works securely after downloading.
So when you restart your phone or tablet, this will reload all settings and functions.
By doing this, your phone re-establishes the connection to the App Store, and if the Tesla app has not been working, that could change.
Empty the cache
This is particularly true for Android users. If you get this error code after downloading the Tesla app and it doesn’t seem to work properly, empty the cache and delete the data in the Play Store.
So navigate to the settings app on your device, click on ” app and notification,” and then select “view all apps.”
Navigate to the bottom of the page and select Google Play Store > Memory Empty Cache > Clear Data.
With this out of the way, you should be able to download the Tesla app successfully, and it will work without any internal operational errors.
The bottom line
When you get the 404 error on your Tesla app, the first thing you probably think of doing is restarting and reinstalling.
While this is a common troubleshooting tip, it may not always fix the issue. So consider going into the router’s setup page and changing the DNS service.
This will fix the issue immediately.
If it doesn’t, you need to contact Tesla engineers, as it could be a server-side issue.
So if none of the app troubleshooting tips are working, I recommend you schedule an appointment via the app, document the problem, and get the local tech support person to escalate it to a Tesla engineer to resolve it.
But you may not need to do that if you first go through the usual troubleshooting steps that focus on the car before contacting a Tesla engineer to look at the server.
I hope this helps.