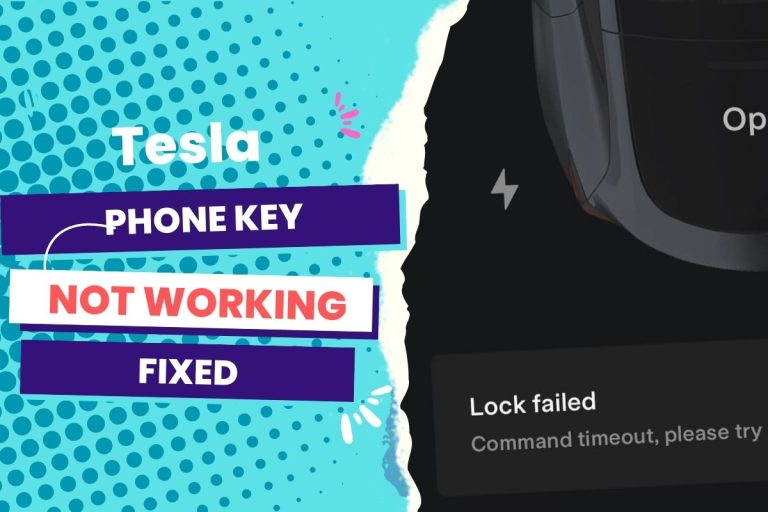If your Tesla app won’t connect, there could be several reasons for this, including a bad network connection, app or phone software issues, or firmware issues with your vehicle. Try restarting the app, checking your phone’s internet connection, updating your app and phone software, or resetting your car’s infotainment system to resolve the issue.
In this article, I will walk you through how you can troubleshoot your Tesla app using the above-mentioned steps.
The Tesla app was built to help owners of Tesla Series 3 models have a smart and seamless experience while using the electric vehicle.
But as with most other apps that we use daily, the Tesla app can develop some minor flaws that prevent it from connecting properly.
It could be that your Tesla app refuses to wake the car or won’t simply connect to function properly
Whatever the issue is, it is most likely traced to any of the following:
You Can Skip To Sections Here
Common causes of Tesla app connection failure
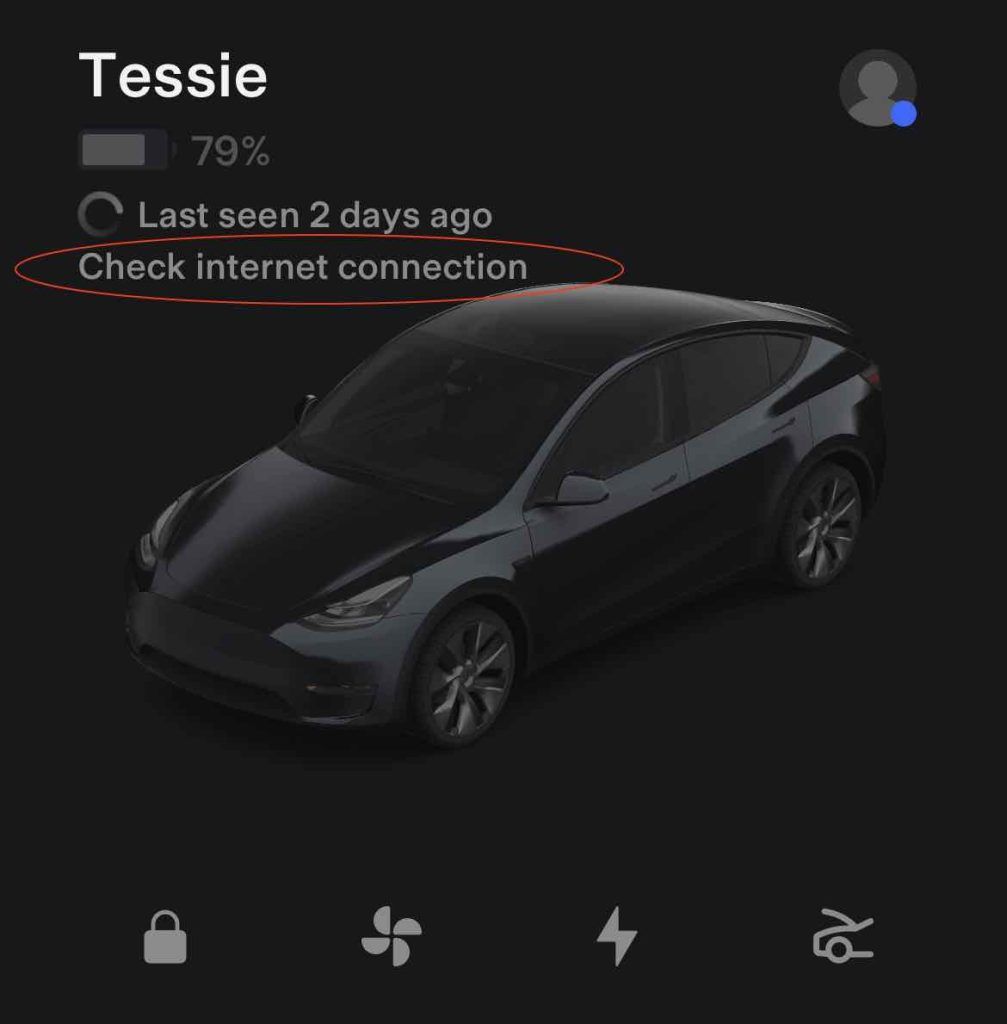
The first and most common cause of Tesla apps not connecting is that the wifi or mobile data isn’t working properly. It may sound mundane, but you may be surprised to realize this is the culprit.
Also, if you are just using the Tesla app for the first time, it is possible that your device (smartphone or tablet) is not compatible with the Tesla app (more on this later).
However, issues like outdated Tesla apps and low data mode on your mobile may also be the reason.
Oddly enough, it could be that the Tesla server is down, and that’s why the app is not connecting.
We’ve even read reports of glitches or bugs in the Tesla app that might be preventing it from connecting as expected.
Whatever the issue might be, the first step to getting the app to work properly is to identify the root cause of the problem.
6 solutions for the Tesla app not connecting
If you have checked these areas and still can’t seem to place a finger on what’s going on with your Tesla app, then follow these six common troubleshooting tips that fix the issue in most cases:
- Do you have a stable internet connection?
- Try logging out and back into the Tesla app.
- Clear the Cache of the Tesla App
- Update the Tesla app.
- Reinstall the Tesla App
- Confirm that the Tesla server is up and running
Do you have a stable internet connection?
The first line of action to take when your Tesla app won’t connect is to confirm that you have a stable internet connection.
This is probably the first thing that comes to mind. It’s a good place to start.
- So, check your internet speed.
- Turn off your mobile data or router and turn it back on.
- Consider switching from mobile data to wifi, or vice versa.
Sometimes, it may be that the Tesla app won’t connect due to interference in the network signal.
If all of these did not change the issue, then consider the next step
Try logging out and back into the Tesla app.
As with most other apps that we use daily, simply logging out and logging in again could fix any potential glitch that’s causing the app to not connect.
So if you confirm that you have a stable connection and the Tesla app is not working, this is worth a shot.
If nothing happens, then it may be a cache problem.
Clear the Cache of the Tesla App
This works for not only the Tesla app but any other app you are having connection issues with.
When you clear the cache of the Tesla app, it can eliminate any likely bug that is restricting the connection signal of the app.
However, the approach to clearing your Tesla app cache will differ depending on the OS you use on your phone.
for iPhone users
Step 1: Navigate to iPhone settings
Step 2: Click on “General”
Step 3: Scroll to where you see the Tesla app and click on it.
Step 4: Navigate to “iPhone Storage” and then tap the “Offload App” button.
If you use Android to operate your Tesla app, follow these steps:
Step 1: Navigate to your phone’s settings.
Step 2: Choose the “apps” option and look for the Tesla app
Step 3: On the next interface, you will see the option to clear the cache.
Step 4: Tap on it.
Now confirm if the Tesla app now works.
If it doesn’t work, it is most likely because the app is outdated.
Your Tesla app is outdated
Another popular reason why Tesla apps don’t connect is when they need an update.
So go to the Google Play Store or App Store for Android and iOS users, respectively, and search for the Tesla app.
Since you have it installed, you will see the option to update it.
It means there’s a new version that will work properly.
If you go to the Play Store and don’t see the update option, it means you’re already running the latest version.
If the app still won’t connect at this point, then you have to delete it and download it again to eliminate all existing bugs that are attacking the connectivity.
Reinstall the Tesla App
Reinstalling the Tesla app is another popular fix. Simply uninstall and reinstall the app, then log in with your password and see if it works.
If, at this point, your Tesla app still won’t connect, then it means there’s a software issue or the Tesla server is down.
Confirm that the Tesla server is up and running
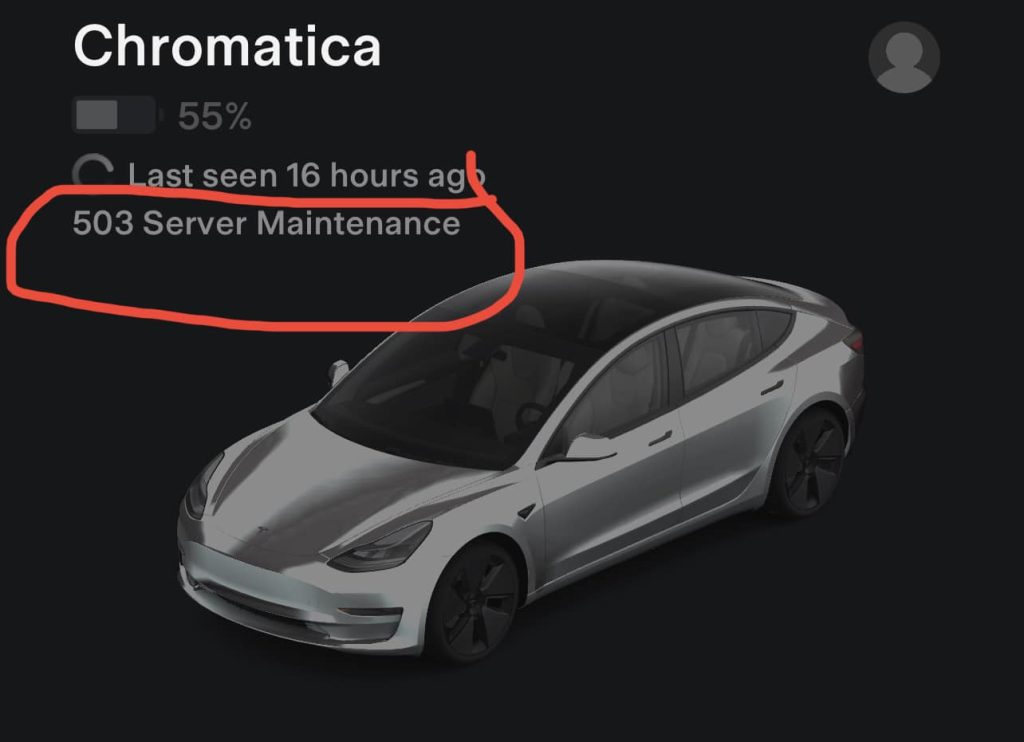
When the Tesla server is down, it is possible that your app won’t connect or work properly.
In a situation like this, you have nothing to do on your end. So you’ll have to contact the Tesla team to solve the bug issue for you.
Recent Issues with the Tesla App on the iPhone
On many Tesla owners’ online forums, one of the popular recommendations they give to people facing app connectivity issues is to try the app on an Android phone.
The truth is that the Tesla app works effectively in both operating systems, so the connection problem may not have anything to do with the operating system but rather the wifi connection, the Tesla server, or the process you attempt in connecting the app.
If you want to connect your Tesla app using an iPhone, it has a slightly different approach compared to when using Android.
Here’s how you go about it:
Step 1: Touch the Bluetooth icon at the top of the control screen
Step 2: Select “Add a New Device”
Step 3: Click on ” Start search.”
Step 4: You will see a list of available Bluetooth devices within the range, and then select the phone you want to pair with it.
Final thoughts
In many situations, the Tesla app gives owners a connection problem when they try to open the app to preheat the car.
When this issue occurs, the message “Last seen X hours ago” will display along with a loading wheel at the top of the screen.
There have even been some cases where the app will connect fine when the car is awake but won’t connect when the car is asleep.
Again, whenever this happens, remember that signing out of the app and signing back in is a good place to start.
If the issue persists, then consider any of the common fixes shared in the above article to solve the problem.
But if, after trying everything, your Tesla app still won’t connect, then it’s time to contact the Tesla support team, explain your issue properly to them, and follow the instructions they give.
That should be the last resort because any of the above fixes can solve the issue, so you may not even need to go through the stress of customer support.
But if push comes to shove, the Tesla support team is sure to help you fix your Tesla app connection issue, especially when the problem relates to a glitch, bug, or server downtime.
Good luck.