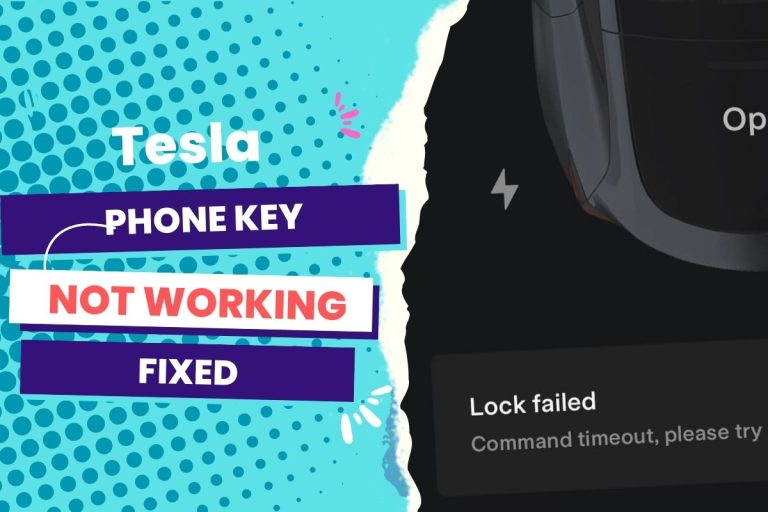If the clock on your Tesla dashboard shows the wrong time, press and hold the time shown for about 5 seconds, and it will re-sync to local time. The clock reads wrongly mainly due to GPS signal issues, Time zone changes, Daylight Saving Time changes, battery issues, or software issues. Sometimes, a soft reset is required using the trusted dual-thumb Tesla Salute.
I remember driving from the East Coast to the West Coast to visit family. The clock on my Tesla Model Y updated automatically as I crossed the new time zone. On the return trip, it remained on the West Coast. This is a similar experience for Tesla vehicle owners.
You might have tried multiple manual power-offs and more than one software update. Unfortunately, the owner’s manual’s information isn’t helpful enough.
This article will walk you through a step-by-step process on what to do when your Tesla shows the wrong time, even without any updates.
But first, there’s a reason for that.
You Can Skip To Sections Here
Why your Tesla clock goes wrong
Well, they say owning a Tesla is like living in the future.
But on a serious note, there could be several reasons why the clock on your Tesla may display the wrong time, regardless of the model or variant:
GPS Signal Issues: The clock on a Tesla is typically set based on the GPS signal received by the car. The clock may display the wrong time if the GPS signal is weak or disrupted due to poor reception.
Time Zone Changes: If you travel across time zones (like in my case), your Tesla’s clock may not automatically update to the correct time in the new time zone.
Daylight Saving Time Changes: If you live in a region that observes Daylight Saving Time (DST), the clock on your Tesla may not automatically adjust to the new time when DST begins or ends.
Battery Issues: If your Tesla’s battery is low or disconnected, it may cause the clock to reset or display at the wrong time.
Software Issues: Software glitches or bugs could cause the clock to display the wrong time.
In most cases, the clock on a Tesla will display the correct time once the GPS signal is restored or the car is connected to Wi-Fi or a cellular data network. But if you still get the wrong clock on your Tesla while everything is in place, here’s what you can do:
How do you reset the clock on a Tesla?
To reset the clock on a Tesla, you can follow these steps:
Step 1: Touch the time display on the touchscreen in the top right corner of the screen.
Step 2: A menu will appear with the option to “Set Time.” Touch that option.
Step 3: Adjust the time using the + and – buttons or manually typing the time in.
Step 4: When the correct time is set, click the “Save” button to save the changes.
Fixing Tesla’s wrong clock with your phone
Alternatively, you can also synchronize the time with your phone’s clock if your phone is connected to the car via Bluetooth. To do this:
Step 1: Go to the “Time” menu.
Step 2: toggle on the “Sync Time with Phone” option.
Step 3: This will automatically update the car’s clock to match the time on your phone.
How do you update the clock on a Tesla?
The clock on your Tesla is typically updated automatically based on the GPS signal received by the car. However, if you notice that the clock is not displaying the correct time, you can manually update it by following these steps:
Step 1: Tap on the time display on the top right corner of the touchscreen.
Step 2: A menu will appear with the “Set Time” option. Tap that option.
Step 3: Adjust the time using the + and – buttons or manually typing the time in.
Step 4: When the correct time is set, tap the “Save” button to save the changes.
Note: Assuming your Tesla is connected to Wi-Fi, it could automatically update the time based on the network time protocol (NTP).
How do you set the clock on a Tesla Model 3?
Like every other Tesla model, the clock on your Model 3 will automatically update to the correct time based on the time zone information it receives, as long as the vehicle is connected to Wi-Fi or has a cellular data connection.
However, you can still set the clock on your Tesla Model 3 by first tapping the time display on the touchscreen (located in the top-right corner) and then entering the “Set Time” option to adjust the time by using the + and – buttons or by typing in the time manually.
How do you reset the time on a Tesla Model Y?
Resetting the time on a Tesla Model Y involved the same procedures as other Tesla models.
On the touchscreen display, tap on the time display in the top right corner, “Set Time,” by adjusting the + and – buttons or by typing in the time manually, then save the settings.
Meanwhile, resetting the time on a Tesla Model Y should not impact any other settings or data on the car. If you are experiencing other issues with your Tesla Model Y, try performing a soft reset to fix minor software-related issues.
How do I soft reset my Tesla?
To perform a soft reset on a Tesla, you can follow these steps:
Step 1: Sit in the driver’s seat and close all the doors.
Step 2: Hold down the two scroll buttons on the steering wheel for about 10 seconds.
Step 3: Wait for the touchscreen display to turn off, then release the buttons.
Step 4: Wait for a few seconds, and then the Tesla logo will appear on the screen, indicating that the system is rebooting.
A soft reset can fix minor issues with your Tesla’s software, such as an incredibly unresponsive touchscreen, audio system glitches, or intermittent issues with the Autopilot system.
And there is no need to panic; the soft reset will not erase any of your settings or data, but it will clear the car’s cache and refresh the system, which can often fix software-related problems.
P.S. A soft reset differs from a hard reset, which involves disconnecting the 12-volt battery and can result in some settings and data loss. I do not recommend you perform a hard reset. It should be a last resort or when directed by Tesla’s support team.
In a nutshell:
By tapping and holding on the time on your vehicle’s touchscreen, you can update the time zone and fix the Tesla’s wrong clock.
This solution has remained the magic that saves many Tesla car owners, but if it doesn’t seem to work for you (perhaps tapping and holding the time display keeps selecting a location), you’re simply missing the hot spot. So, try touching the lower center of the time.
But in the end, you should be able to fix the problem of the wrong time zone on your Tesla.
And if all else fails, you could always move to that time zone. After all, modern problems require modern solutions.
That’s on a lighter note.
But I hope you found this helpful. Let me know in the comments.