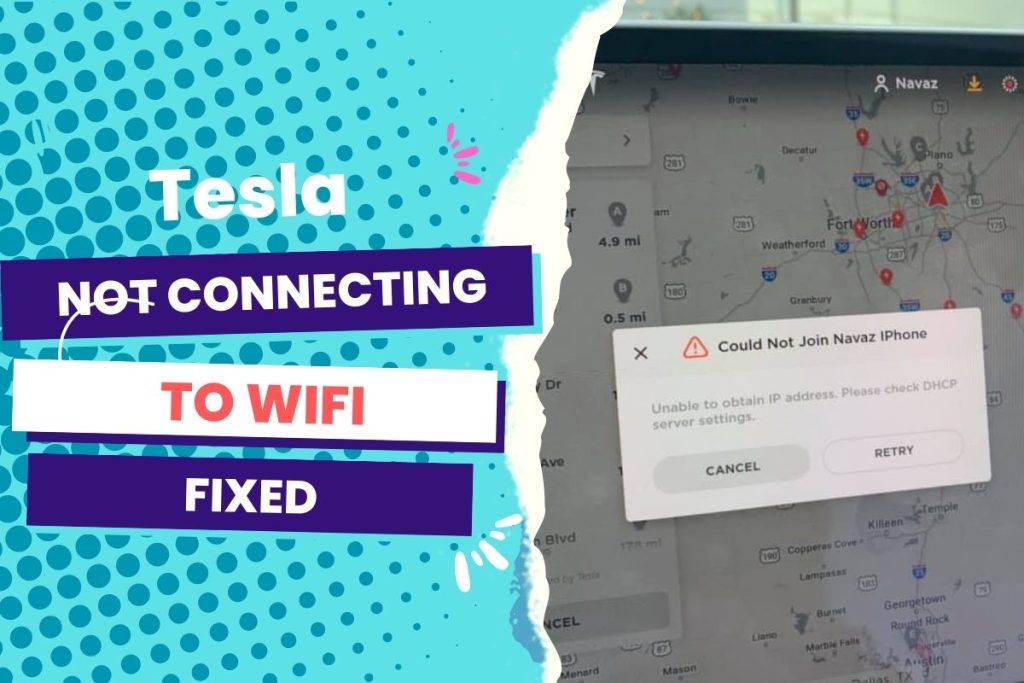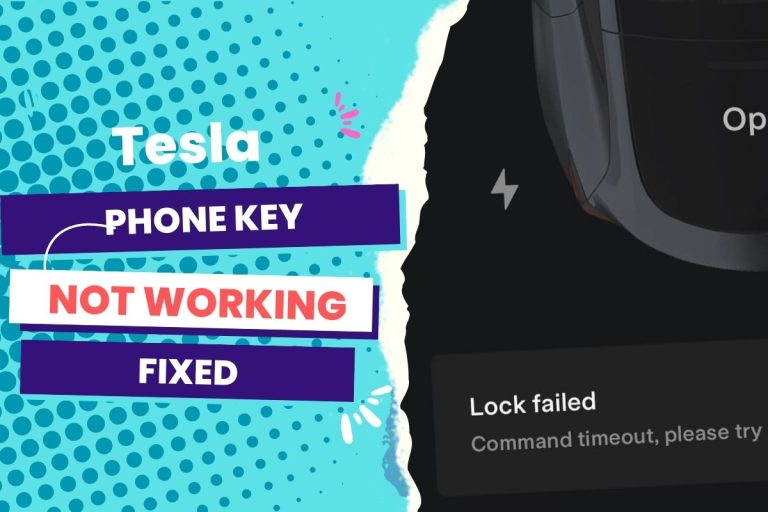The most common reason your Tesla is not connecting to WiFi is that the WiFi you’re using doesn’t meet Tesla’s requirements for connectivity. Another possible issue could be related to antenna options. Finally, it’s also possible that a simple system reboot could resolve the problem. Are you using WiFi or a hotspot from your phone to connect your Tesla?
The first time I experienced this issue was when my Model 3 wanted to do an update, and there was no WiFi. Usually, the car would show a list of available WiFi, but it didn’t at that point. What worked for me at that moment was rebooting by holding the two steering wheel buttons.
The two-button reset is a trendy way to get past this issue.
But there are exceptional cases where this method won’t work. For example, if the WiFi doesn’t meet the connection requirements or when you need to change UDP timeouts or unblock VPN connections (for those who use routers),
In the rest of this article, I will walk you through how you can solve the issue of your Tesla not connecting to wifi via the popular two-button reset and other unconventional methods for special situations where the reboot method doesn’t work.
You Can Skip To Sections Here
How to Fix Tesla WIFI Connectivity Problem
Do a System Reboot to Fix the Tesla Wi-Fi Connection Issue
The first thing is to make sure your WiFi meets the necessary connection requirements. Tesla requires that the wifi be at least 2.4 GHz, have WPA or WPA2 security, or no security at all, and provide internet access.
Once the wifi or phone hotspot is operational and you are within the required range of the wifi signal, perform the following steps to perform a system reboot, which will automatically resolve the WiFi connection issue:
Step 1: Shift to Park mode
Step 2: Press and hold the brake pedal with your foot.
Step 3: Press both scroll wheels on the steering wheel as you hold the brake pedal.
Step 4: Hold both scroll wheels while the screen goes blank. This should take about 7 to 10 seconds.
Step 5: Now release the brake pedal and scroll wheels, and do not interact with the car for the next minute so that the screen can reboot.
By now, the car should show a list of available wifi, and you should be able to connect to your wifi. If that doesn’t work, especially if you’re using a router, then consider the following fixes:
Remove and Reconnect the Current Connection.
If the WiFi doesn’t connect or you don’t get any updates, and the system reboot didn’t work, you can try removing your current connection, reconnecting, and then entering the password. To do this, first navigate to the center display and select the antenna icon at the top of the screen, then select the WiFi option.
Ensure You’re Using 2.4 G Hz Wi-Fi (for Models S or X Before 2018).
The Tesla Model S and X released after February 2018 feature hardware and software that support 5 GHz, as do all Model 3s and Model Ys.
However, most WiFi routers use 2.4 GHz or 2.4 and 5 GHz. So the vehicle may not be connecting because your router is configured to accept only a set of “N only.”
So try changing the router’s setting to allow a 2.4 GHz signal.
Does Your Router Have a Vpn-Blocking Option?
Problems with VPNs are rare when it comes to Tesla WiFi connection issues, but some routers have the option to allow or block VPNs.
You want to make sure your router is configured not to block VPNs. And you don’t have to worry about the security of your network since it’s just a setting within the router itself to ensure it connects with your Tesla car.
Try changing your router’s band.
If you are outside the USA, ensure you use bands 1–11 because Tesla hardware is compatible with the standard in the USA, which is bands 1–11. To confirm if your router is configured for a non-supported band or a congested band.
Change UDP timeouts.
If the updates and downloads are not responsive due to the WiFi connection problem, consider changing the values of your router’s UDP timeout to 60 seconds for unreplied and assured messages.
Of course, you won’t see this option in all routers, but a short UDP timeout can intercept Tesla downloads, so it’s worth checking.
What If Your Tesla Is Not Finding Wifi Networks?
There are a few reasons why your Tesla might not find WiFi networks. Here are some troubleshooting tips:
- Check Wi-Fi Settings: Make sure Wi-Fi is enabled on your Tesla. Go to “Controls” > “Software” > “Wi-Fi Settings” and ensure it’s turned on.
- Restart Wi-Fi: Try turning off and then turning on Wi-Fi again to see if it detects networks.
- Check Signal Strength: Verify that your Tesla is within range of a Wi-Fi network and the signal strength is adequate.
- Reboot the System: Reboot your Tesla’s infotainment system by pressing and holding the scroll wheels on the steering wheel until the screen turns black.
- Check Network Password: Ensure you enter the correct Wi-Fi network password if prompted.
- Reset Network Settings: As a last resort, you can reset the network settings on your Tesla. Go to “Controls” > “Service” > “Reset” > “Reset Network Settings.”
Other troubleshooting tips are?
- Make sure your Tesla is within range of a WiFi network. The Tesla’s WiFi antenna is not very powerful, so you may need to connect within a few feet of the router.
- Restart your Tesla. Sometimes a simple restart can fix minor software glitches preventing your Tesla from connecting to WiFi.
- Check your router’s settings. Ensure your router is not set only to accept 5GHz WiFi networks. The Tesla only supports 2.4GHz WiFi networks.
- Update your Tesla’s software. Tesla often releases software updates that fix bugs and improve performance. Make sure that your Tesla is up to date with the latest software.
If you have tried all of these troubleshooting tips and your Tesla is still not finding WiFi networks, you may need to contact Tesla Service for further assistance.
Here are some additional tips that may help you troubleshoot your Tesla’s WiFi connection:
- Try connecting to a different WiFi network. If you can connect to a different WiFi network, the problem is likely with your router or Tesla’s WiFi antenna.
- Move your Tesla closer to the router. The closer your Tesla is to the router, the stronger the WiFi signal.
- Use a WiFi extender. A WiFi extender can help extend your WiFi network’s range and make it easier for your Tesla to connect.
How to connect your Tesla to wifi for a software update
Your Tesla comes with standard connectivity. So for software updates, connecting to WiFi isn’t necessary. This basic internet connection facilitates using maps, navigation services, and software updates.
However, the connection can be slow, especially when you want video or audio streaming services, traffic visualization, or satellite-view maps. So you’ll want to use a nearby WiFi connection. To do this, follow these steps:
Step 1: Go to the touch screen.
Step 2: Tap on the LTE icon to search for WiFi networks.
Step 3: Select the particular WiFi you want to connect to.
Step 4: Enter the password and confirm your connection.
Step 5: The WiFi icon will appear at the top of the display to confirm that you’re connected.
According to Tesla, software updates sent via WiFi get priority over those sent over the cellular connection. The best part is that you can use your phone to tether the vehicle’s internet to the internet, and you don’t need a router.
How to connect Tesla to WiFi Model Y
To connect your Tesla Model Y to Wi-Fi, follow these steps:
- Make sure that your Tesla Model Y is in Park.
- Press the Menu button on the touchscreen.
- Scroll down and select Settings.
- Select Wi-Fi.
- Enter the name of your Wi-Fi network.
- Enter the password for your Wi-Fi network.
- Select Connect.
Your Tesla Model Y will connect to your Wi-Fi network. Once it is connected, you will be able to access the internet and download software updates.
Here are some additional tips for connecting your Tesla Model Y to Wi-Fi:
- Make sure that your Wi-Fi network is secure. Your Tesla Model Y will only connect to Wi-Fi networks secured with passwords.
- Make sure that your Wi-Fi network is in range. Your Tesla Model Y will be unable to connect to a Wi-Fi network that is too far away.
- Restart your Tesla Model Y if you are having trouble connecting to Wi-Fi. Restarting your Tesla Model Y can sometimes help resolve Wi-Fi connection issues.
If you still have trouble connecting your Tesla Model Y to Wi-Fi, contact Tesla Support for assistance.
In a nutshell
When your Tesla model is left connected to a Wi-Fi network, for example, when parked overnight, it can deliver fast and reliable software and map updates.
But if the car suddenly fails to connect to wifi, the first thing you can do is try a reboot. Press both scroll wheels for about 15 seconds, until the main display goes black and the system reboots.
If your Tesla car still fails to connect to Wifi after trying all the tips in the above article, then it’s time to consider the possibility of a Wifi antenna problem.
Before coming here, you may have already tried this because it’s a popular troubleshooting tip for Tesla cars with wifi connection issues. Still, it remains a good place to start.
In such a situation, booking an appointment with a Tesla Technician through Tesla Support will be handy. But the WiFi connection problem is common enough that any of the above solutions will solve the issue.